GIMP-Tutorial: Farben durch Graustufen hervorheben (Colorkey)
Mit GIMP sind sehr viele schöne Spielereien möglich, einige davon lassen sich sogar sinnvoll einsetzen. Das folgende Tutorial soll zeigen, wie man einzelne Elemente auf Farbfotos hervorheben kann, indem man alles drumherum in Graustufen konvertiert („Colorkey“ genannt). Den einen richtigen Weg gibt es dabei aber nicht, viele Ansätze führen zum Ziel.
Als Vorlage für das Tutorial dient das Halbporträt „Green“ von Shelby H., welches unter Creative-Commons-Lizenz CC-BY-SA-2.0 auf Flickr veröffentlicht wurde.
Das Grün der Iris soll am Ende hervorgehoben sein.
Graustufenbild erzeugen
Bevor man anfängt, irgendetwas am Bild zu ändern, legt man sich von der Originalebene eine Kopie an, indem man im Ebenendialog mit der rechten Maustaste auf die Ebene „Hintergrund“ klickt und dort „Ebene duplizieren“ auswählt. Das geht natürlich auch im Menü unter „Ebene -> Ebene duplizieren“ oder per Tastenkürzel [Umschalt]+[Strg]+[D]. Die neue Ebene „Hintergrund-Kopie“ wird automatisch ausgewählt, mit dieser arbeitet man nun. Falls etwas schief geht, hat man so sofort das Original wieder parat.
Graustufen über Bildmodus
Graustufenbilder kann man auf sehr viele Arten in GIMP erzeugen. Der einfachste Weg ist wohl die Wahl über „Bild -> Modus -> Graustufen“. Dabei wird aber das ganze Bild in Graustufen gewandelt, also auch die Originalebene.
Graustufen über Sättigung
Der zweite Weg ist über „Farben -> Entsättigen“. Im folgenden Dialog kann man den Grauwert nach „Helligkeit“, „Leuchtkraft“ oder „Durchschnitt“ bestimmen lassen. Je nach Auswahl ist das Resultat verschieden hell-/dunkellastig. Die Unterschiede sind im Dr. Web Magazin gut dargestellt.
Über „Farben -> Entsättigen“ kann man leicht ein Graustufenbild erzeugen.
Ein dritter Weg führt über den Dialog „Farben -> Farbton/Sättigung“. Dort muss man einfach nur den Regler bei „Sättigung“ auf -100 stellen. Ein vierter ist ähnlich über „Farben -> Einfärben“, in dessen Dialog man ebenfalls nur den Regler bei „Sättigung“ auf -100 stellen muss.
Graustufen über RGB-Farbtrennung
Mit dem fünften (und letzten) Weg hat man die meiste Kontrolle über das Ergebnis. Man wählt „Farben -> Komponenten -> Zerlegen“. In dem Dialog wählt man als Farbmodus „RGB“ aus und setzt einen Haken vor „In Ebenen zerlegen“. Mit einem Klick auf „OK“ öffnet sich ein neues Bild mit den drei Ebenen für die Kanäle Rot, Grün und Blau.
Dialog zum Zerlegen des Bildes in die einzelnen RGB-Kanäle.
Nun hat man die Wahl, wie man diese Kanäle kombiniert oder ob man nur einen Kanal nimmt. Die Ebenen ordnet man für das Beispiel hier per Drag&Drop so an, dass „Blau“ ganz oben steht, darunter „Grün“ und ganz unten „Rot“. Im Ebenendialog klickt man dann auf „Grün“, um die grüne Ebene auszuwählen. Als „Deckkraft“ am Regler darüber stellt man „50,0“ ein. Danach wählt man die oberste, blaue Ebene und stellt als „Deckkraft“ den Wert „20,0“ ein. Die Werte kann man natürlich nach Belieben verändern oder Ebenen auch komplett ausblenden.
Ob man sich wirklich die Mühe machen will, ein Bild auf diese Art in Graustufen zu wandeln, kann jeder durch Experimentieren selbst herausfinden. Den meisten wird vielleicht die automatische Entsättigung auf den oberen Wegen ausreichen.
Der erste Schritt ist getan: Alles ist grau.
Farbe hervorheben
Je nach Art der Graustufenwahl hängt es davon ab, wie man die grüne Augenfarbe nun am einfachsten hervorhebt.
Hervorheben bei Entsättigung
Bei den Methoden zwei bis vier von oben (Graustufen über Entsättigung) markiert man erst den Bereich, der farbig bleiben soll und entfernt dann im Rest die Farbe. Für die Markierung gibt es wieder verschiedene Wege.
Da die Iris rund ist, kann man natürlich ganz simpel über die Kreisauswahl (Taste [E]) einen Kreis um die Iris ziehen. Bei unregelmäßigen Objekten hilft aber eher die Freihandauswahl (Taste [F]). Über diese kann man man das Objekt nachzeichnen. Damit man einen feineren Übergang beim Ausschneiden erhält, lohnt es sich nach der Markierung über „Auswahl -> Vergrößern“ die Auswahl um einige wenige Pixel zu vergrößern, um diesen Bereich dann per „Auswahl -> Ausblenden“ wieder zu „verkleinern“. Als Resultat schneidet man das Ergebnis nicht einfach hart an den Kanten ab, sondern hat einen leichten Übergang zwischen Grau und Grün.
Eine weitere und etwas feinere Auswahl erhält man über die Schnellauswahlmaske. Diese aktiviert man über „Auswahl -> Schnellmaske umschalten“ bzw. [Umschalt]+[Q]. Es legt sich dann ein leicht transparenter Rotstich über das Bild. Nun wählt man einen Pinsel als Malwerkzeug aus (Taste [P]) und malt auf diesem roten Film das aus, was man später behalten will. Durch das Malen „löscht“ man sozusagen die rote Farbe. Hat man zu viel bemalt, kann man durch den Radierer wieder das Rot hinzufügen. Mittels [Umschalt]+[Q] schaltet man zurück zur normalen Auswahlansicht. Wie im Abschnitt zuvor kann man die Maske noch vergrößern und dann die Ränder etwas ausblenden, um einen weicheren Übergang zu erhalten.
Auf der Schnellmaske kann man per Malwerkzeug auswählen.
Wenn man dies erledigt hat, invertiert man die Auswahl über „Auswahl -> Invertieren“ bzw. [Strg]+[I]. Danach wählt man je nach Wunsch einer der obigen Methoden 2 bis 4, um den ausgewählten Bereich zu entsättigen, d.h. in Graustufen zu wandeln. Die anderen beiden Wege können so nicht angewandt werden.
Weitere Arten des Freistellens von Objekten (so nennt man diese Technik) findet man im Gimp-Forum-Wiki. Sehr oft wird auch mit Ebenenmasken gearbeitet, auf denen man malt.
Hervorheben bei RGB-Farbtrennung
Nachdem man die einzelnen RGB-Ebenen wie oben arrangiert hat, wandelt man das Bild erst einmal wieder in RGB-Farben über „Bild -> Modus -> RGB“. Danach wechselt man zum Originalbild und kopiert dieses über „Bearbeiten -> Kopieren“ bzw. [Strg]+[C] in die Zwischenablage. Diese Kopie fügt man im derzeitigen Graustufenbild per „Bearbeiten -> Einfügen als ... -> Neue Ebene“ als neue Ebene ein. Sollte die neue Ebene „Zwischenablage“ im Ebenendialog nicht ganz oben stehen, schiebt man diese per Drag&Drop ganz nach oben, sodass das Graustufenbild wieder farbig ist und identisch zum Original aussieht.
Im nächsten Schritt muss man nun nur noch alles außer dem Auge entfernen. Man kann dazu den Bereich wie im Abschnitt „Hervorheben bei Entsättigung“ beschrieben auswählen, invertiert dann die Maske über „Auswahl -> Invertieren“ bzw. [Strg]+[I] und löscht mittels „Bearbeiten -> Löschen“ bzw. [Entf] einfach alles außer dem Auge.
Das Auge wurde grob ausgewählt und alles drumherum gelöscht.
Wer Probleme mit dem Ausschneiden hat, kann auch den umgekehrten Weg gehen. Über die rechteckige (Taste [R]) oder runde Auswahl (Taste [E]) markiert man zuerst die Iris grob, invertiert die Maske und löscht alles außerhalb. Danach wählt man das Radierwerkzeug aus (Taste [Umschalt]+[E]). „Harte Kanten“ dürfen dabei nicht aktiviert sein. Nun umrundet man die Iris mit dem Radierer, aber noch nicht exakt an dem Bereich, den man erhalten will. Es bleibt dann ein leichter türkiser Rand stehen. Damit die Übergänge etwas weicher sind, stellt man „Deckkraft“ des Radierers auf „50,0“ und zieht dann mit dem „Rand“ des Radierers über den türkisen Bereich. Auf die Art verschwindet das Türkis unmerklich und vermischt sich besser mit dem Grau dahinter. Der Übergang wirkt so wesentlich weicher. Natürlich kann man auch einen kleineren Radierer nehmen bzw. das Werkzeug skalieren und so das überschüssige Türkis entfernen.
Nach der Bearbeitung sollte man keine scharfen Kanten zwischen Farbe und Grau sehen.
Hinweis: Im Endergebnis unten wurde zusätzlich noch das Weiß der Augen aus der blauen RGB-Kanal kopiert und sowohl Kontrast als auch Helligkeit ein wenig erhöht, um die Augenfarbe noch mehr hervorzuheben.
Jetzt stechen die grünen Augen wirklich hervor.
Hervorheben bei Graustufen
Für die korrekte Arbeit mit den Graustufen sollte man wie folgt vorgehen: Man öffnet das Originalbild, kopiert dieses über „Bearbeiten -> Kopieren“ bzw. [Strg]+[C] in die Zwischenablage und wählt dann „Bearbeiten -> Einfügen als ... -> Neues Bild“ bzw. [Umschalt]+[Strg]+[V]. Diese Kopie wandelt man in Graustufen wie oben beschrieben.
Der weitere Verlauf ist identisch zu „Hervorheben bei RGB-Farbtrennung“, d.h. das Bild wird wieder in RGB gewandelt, das farbige Original als neue Ebene darübergelegt und so weiter.
Kontrast erhöhen
Um den Effekt des farbigen Ausschnitts noch mehr hervorzuheben, lohnt es sich bei manchen Bildern mit den Kontrast- und Helligkeitswerten zu experimentieren. Da der Effekt aber nur auf eine Ebene angewandt werden kann, erstellt man am besten aus dem bisherigen Ergebnis eine neue Ebene über „Ebene -> Neu aus Sichtbarem“. Mit dieser kann man weiterarbeiten.
Den Kontrastdialog findet man unter „Farben -> Helligkeit/Kontrast“. Dort kann man den Kontrast etwas erhöhen (z.B. auf 10), die Helligkeit im Gegensatz dazu etwas erniedrigen.
Im Beispielbild „Green“ ergibt sich dadurch aber keine echte Verbesserung. Zur Verdeutlichung des Effekts wurde aber ein zweites Bild auf die gleiche Art und Weise wie oben beschrieben verändert. Das Bild „Nostalgia“ von Joel Montes de Oca steht auch unter der Creative-Commons-Lizenz CC-BY-SA-2.0.

|

|
Das zweite Beispiel im Original, … |
… nach der Überarbeitung … |
Ein zweiter Weg, den Farbeffekt hervorzuheben, ist, indem man die oberste, per „Ebene -> Neu aus Sichtbarem“ erstellte Ebene einfach per [Umschalt]+[Strg]+[D] dupliziert und als Modus dann „Überlagern“ auswählt.
… und nach dem Überlagern bzw. Kontrasterhöhung.
Farbe ändern
Als letztes Gimmick soll die Augenfarbe des Mädchen noch geändert werden, falls jemand beispielsweise blaue Augen bevorzugt. Hierzu gibt es auch wieder mehrere Möglichkeiten der Realisierung. Die einfachste (die hier vorgestellt werden soll) ist, dass man nur den Farbton für das Auge ändert. Dafür benötigt man aber entweder die identische Auswahl der Iris wie zuvor oder eine eigene Ebene, auf der nur das Auge zu sehen ist, die man durch Linksklick im Ebenendialog auswählt.
In beiden Fällen wählt man danach „Farben -> Einfärben“. Im folgenden Dialog wählt man für „Farbton“ den Wert 222, „Sättigung“ stellt man auf 35 und die „Helligkeit“ auf 2. Natürlich kann man die Werte verändern, wie man möchte, obige Einstellungen sorgen für eine schöne blaue Farbe. Danach kann man noch im Helligkeit/Kontrast-Dialog den „Kontrast“ auf 30 und die „Helligkeit“ auf 25 erhöhen.
Auch mit blauen Augen wirkt das Bild sehr gut.
Hinweis: Für eine bessere Darstellung wurde die Pupille zuvor ausgeschnitten, um von der Farbtonänderung nicht betroffen zu sein.
Weitere Tutorials dieser Art
Im Internet gibt es zahlreiche Tutorials, die sich mit dem Entfernen von Farbe beschäftigen, um einzelne Bildelemente hervorzuheben. Eine gute Anleitung gibt es bei GimpUsers.de, im Dr. Web Magazin oder im Wiki des deutschen GIMP-Forums.
Aber auch der umgekehrte Weg ist möglich, das heißt ein reines Schwarz-Weiß-Bild zu kolerieren und Elemente darauf hervorzuheben. Ein gutes Tutorial gibt es bei GimpUsers.de. Oder man färbt gleich das ganze Bild ein wie im GIMP-Forum-Wiki zu lesen.


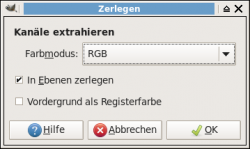

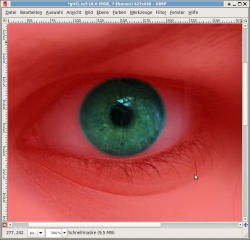
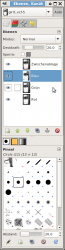





Kommentare
Ansicht der Kommentare: Linear | Verschachtelt
felix am :
Danke für das ausführliche Tutorial. Ich benutze zur Bildbearbeitung nur noch Gimp und bin für detaillierte und gut geschriebene Tutorials immer dankbar. Insbesondere die Angaben der Hotkeys find ich sehr hilfreich. Danke!!
ML am :
Absolut super beschreibung! Vielen Dank für Deine sehr ausführlichen Infos!!!!